イメージングPAM MINIによるクロロフィル蛍光測定
2022.6.18最終更新
クロロフィル蛍光測定の一般論については、光合成とクロロフィル蛍光をご覧ください。以下のプロトコールは、Walz社のイメージングPAM MINI(Imaging PAM MINI)を用いて、組織レベルのクロロフィル蛍光イメージを測定するためのプロトコールです。
イメージングPAM MINIの特徴
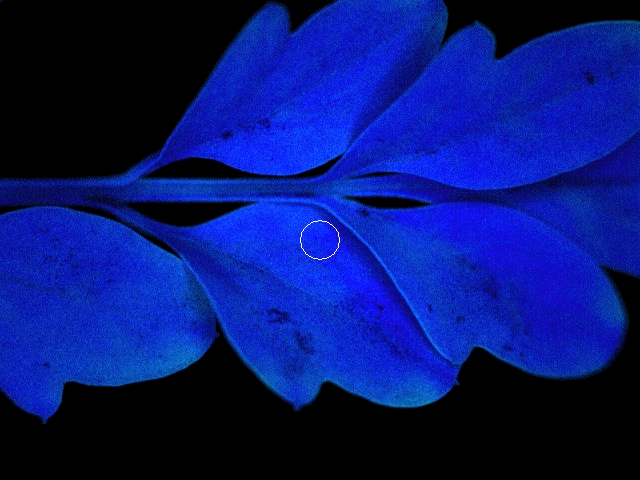
クロロフィル蛍光測定は、励起光を照射して、放出される蛍光を測定するだけですから、基本的には、どのような光学系でも測定可能です。イメージングPAM MINIにおいては、24x32 mmの面積をイメージングします。MINIタイプの測定ヘッドであるIMAG-MINには、青色光タイプと赤色光タイプがありますが、光合成解析センターにあるものは青色光タイプのIMAG-MIN/Bです。これには、青緑の色ガラスフィルター(Schott BG39)をつけた青色LED(460 nm)3個が4か所に配置されています(計12個)。これらが、変調測定光、励起光、飽和パルス光に使われます。このほかに、試料の吸収測定(PAR-Absorptivity測定)用のLEDが4組(6個が2か所、4個が2か所)あり、660 nmの赤色光と780 nmの近赤外光の照射に使われます。これらの反射光はそれほど強くありませんが、カメラの保護フィルターを通り抜ける波長領域の光なので、十分なシグナルが得られます。
光の検知は、顕微型のイメージングPAMと共通で、Allied Vision Technologies社製のCCDカメラを使っています。このIMAG-K6カメラは、1392x1040ピクセルの2/3インチのチップを、4ピクセルのビニング(受光素子を複数結合して感度を上げること)により640x480ピクセルの解像度で使用しています。このカメラに、蛍光とPAR-Absorptivity測定光以外の光から保護するためのSchottのRG645色ガラスフィルター(3 mm)と、野外測定などにおける太陽光中の近赤外光を排除するための770 nm以下を通すショートパスフィルターを組み合わせたフィルターをCCDカメラとレンズの間に入れます。これらのフィルターは、顕微イメージングPAMに使用する場合は必要ありません。さらに、これに対物レンズとしてK6-MINレンズを7.2 mm ディスタンスリングを挟んで装着します。レンズと試料の距離は測定ヘッドによって7 cmに固定されており、イメージングされる面積も24x32 mmに固定されています(右上のナズナの葉のFv/Fmのイメージング画像参照)。測定ヘッド自体は持ち運びができる大きさですし、コントローラーもバッテリー駆動が可能ですから、原理的にはノートパソコンなどにつないで野外測定も可能です。
以下では、実際の測定の手順を説明していきます。
測定ヘッド(LEDユニット)へのCCDカメラのセッティング
- CCDカメラが顕微鏡に装着されている場合は、顕微鏡上部のカメラアダプター(銀色の部分)を顕微鏡に付けたまま、カメラだけを回してアダプターから外します。
- 上述のように、CCDカメラの開口部に赤の色ガラスフィルターと赤外のショートパスフィルターを組み合わせたフィルターを装着します。ねじ穴に沿ってフィルターを当てて、フィルターの外縁にある2つの刻み目に右の写真のコの字型の金属棒を当てて回転させていけば入っていきます。一番奥まで入れば完了です。写真のフィルターはCCDカメラの側に向かう面を上にして置いてあるので刻み目は見えません。レンズにフィルターを装着した後の写真を見ると、白い矢印のところに2つの刻み目が(拡大すれば)見えると思います。
- CCDカメラにレンズを装着します。レンズは両端のプラスチックキャップを外して、CCDカメラにねじ込めば簡単につけることができます。
- 次にCCDカメラを測定ヘッドに装着します。右の写真(Walzの使用説明書より)のようにカメラの4つの穴がある側(ラベルの付いた側)をMINI-Headのラベルの付いた側(試料を挟む抑え柄が出ている側)に合わせて差し込みます。これによりカメラの7つの穴がある側が反対側のハンドルが付く側になります。4つの穴側は、測定ヘッドの上(以降では、カメラ側を上、試料側を下と表現します)から3番目(近接している穴の下側)と狭い部分の一番下の穴に合わせて短い4本のねじで止めます。反対側は、上から4番目と狭い部分の一番下の穴に合わせて、ハンドルのコの字型の部品の背(真ん中)の部分を合わせて一緒に長いねじで止めます。コの字型の部品には上から2個、3個、2個、2個の穴が開いていますが、狭くなっている部分の一番下に置くと、そのうちの一番上と3番目の穴がフィットします。最後にハンドルの握りをコの字型の部品に頭の平らな短い2本のねじで止めます。
- コントロールユニットとCCDカメラをつなぐケーブル、CCDカメラとパソコンをつなぐケーブル(Ethernet cable)、コントロールユニット(背部にNINI-HEADソケットがあります)と測定ヘッドをつなぐケーブル、の3本のケーブルを間違いなく接続します。なお、Ethernet cableは、外すときにストッパーを押して抜きますが、測定ヘッドが邪魔して指がストッパーに届きにくくなっています。外すときには、附属のプラスチック製の棒を使ってストッパーを押して抜いてください。測定ヘッドからコントロールユニットにつなぐケーブル(Ethernetではない方)は、コネクタの赤い点の印を本体側の赤い印(上側)に合わせて押し込むことで接続されます。抜くときはコネクタの金属のざらざらした部分をもって引っ張るようにしてください。くれぐれもケーブル部分をもって引っ張らないように。
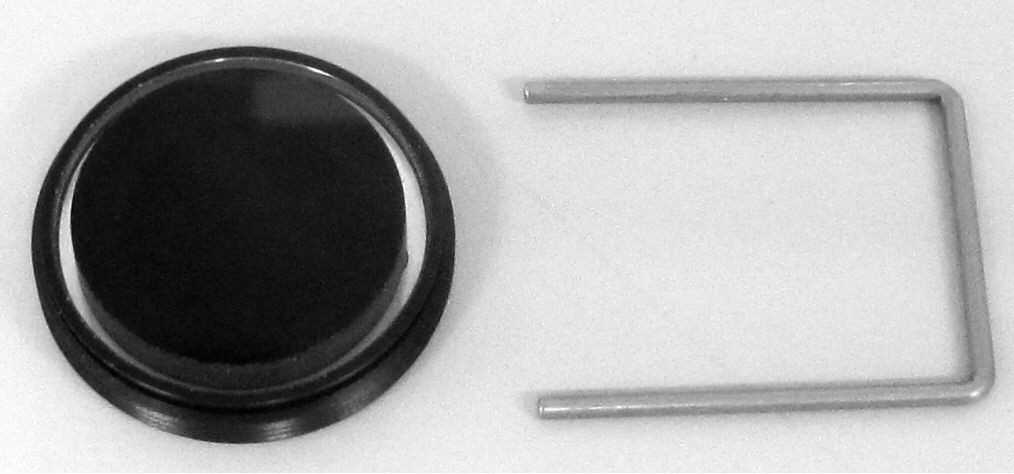
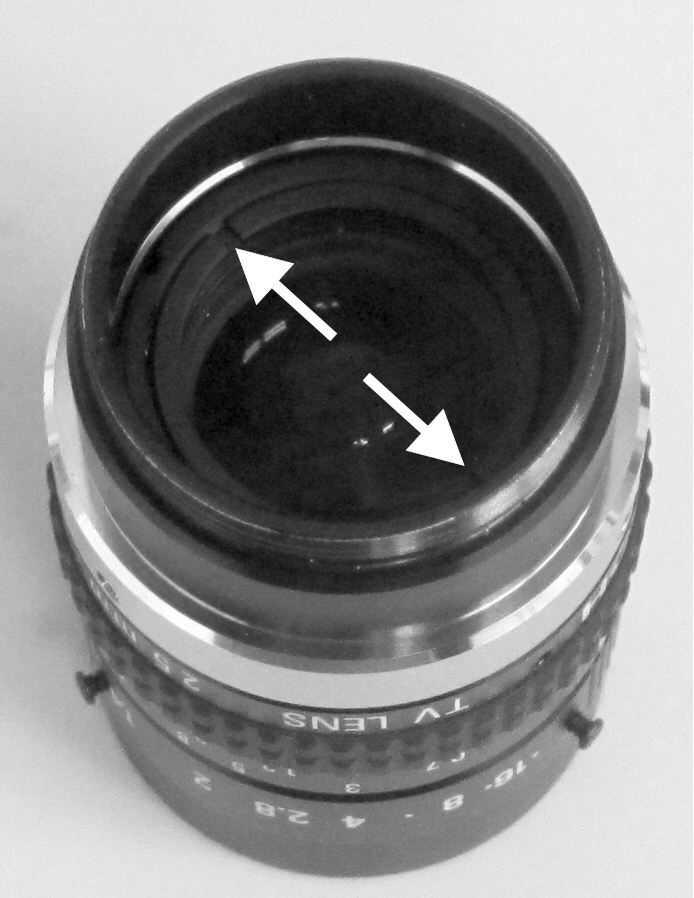

ソフトの起動
- コントロールユニットとパソコンのスイッチを入れます。
- ImagingWinGigEソフトウェアをインストールしていないときはインストールします。ソフトはWalzのホームページからダウンロード可能です。もしカメラライバーがインストールされていない場合には、ImagingWinGigE folderの中にあるAllied_Vision_Technologies_GigE_Viewerをインストールする必要があります。
- ImagingWinGigEソフトウェアを起動します。
- 「Looking for Camera...」というカメラ探索のウィンドウが開きます。カメラが接続されている場合には、すぐにウィンドウが閉じて、測定ヘッドの選択ウィンドウが開くので、MINIを選択します。カメラが接続されていないときには、カメラ探索のウィンドウの下部にViewボタンがあるので、これを押してViewモードに入りレば、カメラをつないでいないパソコンでデータのみを扱うことができます。カメラを接続しているにもかかわらず測定ヘッドの選択ウィンドウが現れないときには、カメラとのケーブルの接続などを確認します。
- 次にColor選択ウィンドウが開くので、Blueを選択します(光合成解析センターのものは青色光タイプなので)。
- 次にImage Correctionウィンドウが開くのでOKを押します(これは、すでにImage Correctionファイルを作成している場合には開きません。ウィンドウの内容はImage Correctionファイルの作成方法です)。
- 次にAL-Listを選択するように求めるウィンドウが開きます。OKを押すとActinic Lightウィンドウが開くので、左上のフォルダを開くアイコンを押して、フォルダの中の適切なAL-List(DATA_MINIフォルダの中のBlueのもの、blue_default.par)を選択します。元のAL-Listウィンドウに戻るので、OKを押してください。
- この後に実際の測定画面(Imageタブ)が現れます。自動的にLEDが点灯し、測定が開始しますので、試料が置いてあるにもかかわらず初期画面で蛍光が見えていないときには、ケーブルの状態などをチェックします。
測定手順の概略
- ソフトの初期画面(Imageタブ)では、試料が置いてあれば既に蛍光のイメージが出ているはずなので、必要に応じて、絞りやピントを調節します。MINIバージョンでは、絞りが開いていると、シグナルが強すぎて、測定光強度やゲインを最低にしていてもシグナルの飽和が起きてしまうことが多いので、レンズの一番試料よりの黒いリングを回して絞りを絞っておく(蛍光が弱くなる側に回す)とよい。とりあえず、右上のMaxの値が0.2を超えないぐらいに。
- 次にレンズのピント調節リングを回してピントを調節する。MINIバージョンなどでは、右側のパネルのSelectパネルからLive Videoを選択することにより赤外光(NIR)を照射して細かいピント調節ができる。Live Videoにした場合は、NIRの強さを調節するウィンドウが開いた状態になる。これをCloseすれば、蛍光測定画面に戻る。
- デフォールトでは、イメージの中心部に丸い蛍光検出領域(AOI)が1つ設定されており、この部分の蛍光パラメータが計算・表示される。必要に応じて、AOIを追加したり、削除したりすることができる。
- 適切な暗順応の後に、パネル下部のFo,Fmボタンを押せば、まず、Foが記録され、次に飽和パルスが照射されてFmが記録される。一度飽和パルスが照射されれば、イメージ画面の下のImage TypeをFv/Fmなどにすることにより、蛍光パラメータのイメージを見ることができる。この測定によるFo,Fmは、以後のパラメータの計算にも使われる。新しいFo,Fmの値を使って計算したい場合は、一度、New Recordボタンを押して、Fo,Fmの値をリセットする必要がある。
- Imageタブで表示できるパラメータのうち、Ftは測定パルスによるリアルタイムの蛍光値を示し、Fは飽和パルス照射の直前3秒間の平均値を示す。また、NIR、Abs、PS/50、Redの測定には、NIRもしくはRedが必要である。Absは、NIR(赤外光)とRed(赤色光)の反射の差から光合成色素による吸収率を推定したものであり、そのAbsを使ってETRの相対値を推定したものがPSであり、これを0から1の範囲に収めるために50で割り算したものがPS/50である。
- AL(励起光)チェックボックスをオンにすると、励起光が照射される。その際の励起光の光量はPARボックスに表示されるが、これはソフト起動時に読み込んだAL-Listによって割り当てられたものである。ALをオンにした際には、ML(測定光)の周波数は自動的に最大の8 Hzに変更される。
- 励起光の照射条件で、SAT-Pulseボタンを押すと飽和パルス光が照射され、Y(II)などのパラメータの測定ができる。
- ALチェックボックスをオンにする代わりに、AL+Yボタンを押すこともできる。この場合は、Settings/Act.Light Widthで指定された時間だけ励起光が照射され、その最後に飽和パルス光が照射されて励起光が消える。
- 下部中央パネルの右側のClockを使うことにより、飽和パルスなどを繰り返し照射することができる。繰り返し間隔はその下のボックスから秒単位で指定できる。繰り返せるのは、SAT.Pulse, AL, AL+YとFt-onlyの4種類で、当然ながらALやAL+Yの時には、ALの照射時間よりも繰り返し間隔を長くする必要がある。PAMでは、基本的には飽和パルスの照射時のデータしか残さないので、Imageタブにおける測定で、飽和パルスの影響を受けない蛍光の誘導期現象を測定しようとする場合には、Ft-onlyを使う必要がある。ただし、この場合、測定間隔は1秒以上になってしまう。
- Kineticsタブ、Light Curveタブ、Reportタブの上部には、1行のテキストウィンドウがあり、ここに測定条件などを記入することができる。一つのタブに書き込めば、他のタブにも反映され、ファイルに保存される。
- 測定されたパラメーターは、Reportタブから左上のExportアイコンをクリックすることにより、CSVファイルに書き出すことができる。Imageタブなどから測定した場合は、実際のクロロフィル蛍光の時系列値は保存されないが、Kineticsタブ(後述)から測定した場合は、ExportアイコンをクリックしたときにパラメーターとKineticsの2つのcsvファイルが作成され、蛍光挙動の時間変化も保存することができる。
- データ全体をファイルに保存する場合は、下部左のディスクアイコンからデータを保存する。データの読み込みや、画像ファイルへのイメージの書き出しをする場合には、下部中央の緑色の背景のMeasureチェックボックスをオフにして一度Viewモードに入る必要がある(Measureモードでは、フォルダアイコンや、イメージ書き出しアイコンがグレイアウトしていて使えない)。
Kinetics測定
- 蛍光の誘導期現象における蛍光パラメータ測定をする際には、上部のタブをImageからKineticsに切り替える。ここで、Fo,Fm測定、AL照射、SAT-Pulse照射などを行なうことにより、いわゆるQuenching Analysisが行なえる。Kineticsの測定開始は右側のSTARTボタンで行い、その下のSTOPボタンで測定を終了する。測定終了後、ソフトのモードは、自動的にMeasureモードから、Viewモードに切り替わる。Measureモードでは、最後のSAT-Pulseの時のデータが表示されるだけだが、Viewモードでは、全てのSAT-Pulseのデータを見ることができる。
- Kinetics測定においては、飽和パルス光を照射していない時のFtも連続的に測定している。従って、最初からKineticsウィンドウで測定した場合は連続したFtが記録されるが、Imageウィンドウで測定して、次にKineticsウィンドウでその時系列変化を見ると、飽和パルスを照射した時点で値(=F)のみが折れ線で表示される。また、Ftは測定対象領域について測定されるため、保存したデータについて、新しい測定対象領域を設定した場合にはFtは表示されない(他のパラメータは表示可能)。さらに、Ftを0から1の間で納まるようにするため、グラフで実際にはFt/Fmとして表示されていることに注意する必要がある。すなわち、Ftの表示にはFmがあらかじめ測定されている必要がある。
- Kineticsタブにおいて利用できる測定方法は、Induc.Curve、Manual、Ind.+Recの3つであり、右側のボックスから選択が可能である。
- Kineticsの測定は、Induc.Curveを選択することにより、あらかじめプログラムされたStandard Induction Curvesによって再現性良く行うことができる。Induc.Curveが選択された場合には、Settingsタブの中央右側のSlow Inductionパネルにおいて設定された条件によって測定が進行する。そこにおいては、最初のFo,Fm測定のあと、Delay-timeの時間をおいて、Act. Light Int.の光量の励起光が照射され、Clock-intervalsの時間をおいて飽和パルス光が繰り返し照射される。測定時間はDurationによって定義される。Durationの時間が経てば自動的の終了するが、途中でSTOPボタンを押すことによって強制終了することもできる。ただし、Delay-timeよりも前に終了することはできない。
- Manualモードでは、任意のタイミングで、FoFm測定、励起光照射、飽和パルス光照射が可能である。また、上述のClock(右下のパネル)を使うことによって、繰り返し照射も可能である。
- Ind.+Recnモードにおいては、通常のInduc.Curve測定の後、励起光を停止してからも測定を継続し、この間、次々に倍々となる間隔をおいて飽和パルス光を16回照射する。これにより、非光化学消光の解消の様子を観察することができる。
- Kineticsタブにおいて、右上のAOIボタンを押すと、新しいウィンドウが開き、ここで、下部の一覧から表示するAOIを選択することができる。また、その上では、選択したAOIについて、表示するシンボルを確認することができる。
- 左上のグラフのアイコンはAutoscaleアイコンで、これを押すことにより、グラフの時間スケールが自動調整される。
- コメントすべきことがある時には、そのイベントの時点を右クリックするとテキストウィンドウが現れるので、そこにコメントを書き込むことが可能である。その時点は赤線として表示されるようになり、そこにカーソルが来るとテキストが表示される。このイベントマーカーもファイルに保存される。
- Kineticsデータのcsvファイルへの書き出しは、KineticsタブからではなくReportタブからパラメータのcsvファイルへの書き出しと同時に行なう必要があるので注意する。左上のExportアイコンをクリックすると、Reportファイルとkineticsファイルの2つのcsvファイルが同時に作成される。
Light Curve測定
- Rapid Light Curvesによって、蛍光パラメータの励起光量依存性を調べることができる。Induction curvesの測定には暗順応が必要である一方、Light curvesの測定は誘導期現象の影響を受けない(=暗順応しない)方がよいので、一般的には、暗順応→Induction curves→Light curvesと測定を進めるのがよい。その場合、Light curvesでFo,Fmを再度測定する必要はない。Light curvesの測定時には、"Do you want to keep the previously recorded Fo, Fm?"と聞かれるので、その際に、Yesと答えればよい。
- 測定条件は、画面右側のEditボタンを押すと現れるウィンドウで設定する。励起光の強さと持続時間をそれぞれクリックすると新しい値を入力できる。また、Uniform timeにチェックを入れると、最後に入力した持続時間にすべての持続時間が統一される。光量PAR自体は、リストから読み込まれるので、直接は変更できない。持続時間に0が入力されているところで、測定は終了する。デフォールトのリストでは、最大光量のあとで持続時間を0にしているので、そこで終了するが、これを例えば2に書き換えれば、そこから光量を下げていくプロトールに修正することができる。作成したプロトコールは、Light Curve設定のウィンドウからlcp-fileとして保存し、必要に応じて読み込むことができる。
- AOIボタン、Autoscaleアイコン、イベントマーカーについては、Kinetics測定とほぼ同様に利用することができる。
個々の操作
- 測定対象領域(AOI)の変更:Imageタブの右側のAOIパネルのReset(現在の領域の削除)、Add(領域の追加)を用いる。Showチェックボックスをオン・オフすることによって測定領域が表示・非表示になる。また、Filledチェックボックスにより、領域内を平均の色で塗りつぶすことができる。デフォールトTypeの円のAOIの場合は、追加する領域の大きさは+もしくは-キーで変更することができる。追加するTypeとしては、円、矩形、多角形が選択可能。矩形の場合は、マウスで角を動かすことにより領域の大きさを変える。多角形の場合は、マウスクリックにより頂点を指定し、ダブルクリックによって指定を終了する。
- デジタルズーム:Imageタブの右側のDigital Zoomパネルにより、イメージの表示領域の拡大が可能。Zoom Inにチェックを入れると、デフォールトでは、2倍に拡大(中心の1/4の面積が表示)される。表示領域は、Xoom Outの状態から、Defineボタンを押したのち、カーソルで対角線の位置の角をクリックすることにより任意に指定可能。指定した任意指定領域は、Resetボタンで解除可能。
- 色の変更:Imageタブにおいて、右側のタブをCaptureからAnalysisに変更すると、値の上限と下限の設定が可能になり、その間の値は赤で、その他の値はグレースケールで表示される。この状態で、Captureに戻して、Settingsタブの左下のDisplayタブからExpanded color displayを選択すると、特定の値の間のパラメータの変化を大きな色の変化として強調することができる。
測定条件の設定
- イメージング目的にはFtは0.15程度が適切。ただし、Fv/Fmなどの数値の測定のためには、より蛍光を弱くした方がよく、0.05強にする。Fm'もしくはFmが0.048より小さい時には、Fv/Fmの値は強制的に0となるので注意すること。Ftが小さい時にはGainを上げるか、測定光の強さを上げる(ただし、あまりにも数値が小さい時には、上記の「蛍光のシグナル値が0もしくは非常に低い場合」を参考に、測定光の強度をまずチェックする)。Settingsタブの左上の測定光の設定のためのMeas. Lightタブが、左中央にGainの設定パネルがある。
- 測定条件は、主にSettingsタブから設定する。MINIの場合は通常シグナルが大きいので、設定値は、ML intensity 1、ML Frequency 8、Gain 1、Damping 1、Sat Pulse 10、Sat Width 12(=720 ms)程度でよい。Saturation Pulseパネルには、Boosterチェックボックスがあり、これによりさらに強度を上げることもできるが通常必要ない。
- 励起光は、Settingsタブの上部やや左のAct Lightパネルから20段階で設定し、その光量PARとの対応関係はAL-Listで与えられる。このリストは、最上部のメニューのOptions/PAR-Listから、確認・修正が可能である。
- 飽和パルス光は飽和していればよいので、Settingsタブの中央やや左のSat PulseパネルのInt.を最大の10にしておけばよい。ただし、Fm Factor(後述)を設定していないときには、飽和パルス照射時の出力低下を最小限にするために、飽和をするぎりぎりの強度に調節する必要がある。
Viewモードにおける手順
- ViewモードとMeasureモードの間の切替えは、画面下部の緑色の背景のMeasureチェックボックスにより行なう。ただし、一部の測定のあとには、自動的にViewモードに切り替わる。
- データはそのままではハードディスクにセーブされないので、PAM Imaging (pim) fileとしてセーブしておく。これにより、後からでも、また、顕微PAMが接続されていないパソコンでも、解析が可能になる。
- Viewモードでは、画面の右上には「Brighness」と書かれたスライドバーがある。ここで蛍光イメージの明るさを調節することができるが、基本的には最大(一番右にバーを動かす)にしておいた方が、画面のイメージと、下のカラーバーの対応がよくなる。
- データ関連の操作は左下のパネルで行なう。パネルの左上の欄には、測定(飽和パルス)番号と測定日時が表示され、その下の矢印で特定のデータを選択することができる。その右には、最新の測定番号が表示されている。さらに、その右のGoのチェックボックスがonになっていると、アニメーションにより一連の測定データを連続的に表示する。その際の再生スピードは、SettingsのGo Speedで設定できる。パネルの右上には4つのアイコンがあり、それぞれにより、ファイルへの保存、ファイルからの読み込み、コメントファイルの表示、イメージファイルの書き出し、が可能である。イメージファイルとしてJPEGを選択すると、特定の一つのイメージが保存されるが、TIFFファイルを選択すると、全てのイメージがグレースケールで保存される。従って、TIFFファイルは、画像編集ソフトによって情報を取り出して操作することにより、例えば、全く新しいパラメータのイメージを作成するために使用できる。
- 色表示のモードは、Displayパネルから変更できる。初期条件では、Colorが選択されているが、グレースケール表示(B/W)などが選択可能である。B/WとColorスケールでは、値が0.040以下のピクセルは黒で表示され、これによってバックグラウンドが抑えられる。Expanded Colorを選択すると、Analysisタブで設定された下限と上限の間の値のピクセルが、拡大して表示され、それ以下は黒で、以上は白で表示される。また、これを使うことにより、Colorスケールで0.040以下のピクセルが自動的に黒で表示される機能を回避することもできる。Fm Scaled Colorを選択すると、そのピクセルのFmに応じてFv/Fmなどの値を表示する。これにより、Fmが非常に低い(ほとんど蛍光を出さない)部分では、シグナルを弱くすることにより、蛍光を強く出している部分の情報を強調することができる。
- Viewモードにおいては、近隣のピクセルを平均化することによりノイズを減らすことができる。ただし、この場合当然ながら空間解像度は低下する。これは、Yield Filterチェックボックスをオンにして適当の値をセットすればよい。0-5の値が設定可能で、1では8ピクセル、2では24ピクセル、3では48ピクセルが平均化される。Fv/Fm Contrast Enhancementの機能(上述)を使う場合にもこのYield Filterをアクティブにしておく必要がある。
- mi Measuring light intensity
- mf Measuring light frequency
- ai Actinic light intensity
- aw Actinic width
- Icmax status of Image Correction
- g gain
- d damping
- si saturation pulse intensity
- sw saturation pulse width
- bo booster
- rg red gain
- fmf Fm-factor
- ff F-factor(設定していなければ表示されない)
- fmnf Fm Normalization Factor
- mifo measuring light intensity for Fo measurement
- gfo gain for Fo measurement
- mifm measuring light intensity for Fm measurement
- gfm gain for Fm measurement
- foav number of Fo averages
測定条件の確認
既に終了した測定について、測定条件を確認したい場合、Reportタブのメインパネルの下に、mi=9といった形で設定値が表示されているので、そこで確認できる。これは、セーブしたファイルを読み込んだ場合にも利用可能。miなどの意味は以下を参照。一部の測定条件(例えばF-factor)などについては、ここで設定が間違っていることを発見した場合、再計算させることができる。
以下の6項目は、MAXI-かMICROSCOPY-versionでSpecial SPRoutineを利用している時だけに表示される